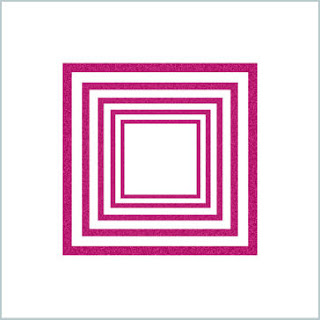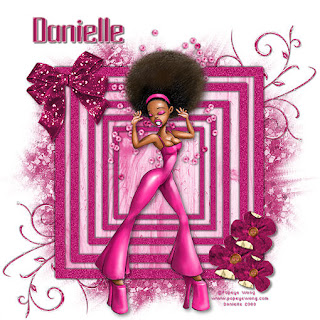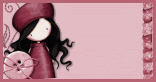Tutorial Buon Natale
Tutorial Buon NataleTube: Moreheads
Scrap: Verena Karoly - Buon Natale
Masks: jd-mask141 e WSL_Mask84
Fonte: Pinguino
Material Aqui
1- Abra uma imagem 600x600px e pinte-a de branco.
2- Adicione uma nova layer e pinte com a cor #931014
3- Aplique a mask WSL_Mask84; Layers> New Mask Layer> From Image, encontre e aplique a mask, Layers> Delete> Merge> Merge Group.
4- Diminua a opacidade desta layer para 30%
5- Adicione uma nova layer e pinte com a mesma cor qua você pintou a mask anterior.
6- Aplique a mask jd-mask141; Layers> New Mask Layer> From Image, encontre e aplique a mask, Layers> Delete> Merge> Merge Group.
7- Resize nesta layer da mask jd-mask141 para 80%
8- Effects> Inner Bevel, como abaixo:
1- Abra uma imagem 600x600px e pinte-a de branco.
2- Adicione uma nova layer e pinte com a cor #931014
3- Aplique a mask WSL_Mask84; Layers> New Mask Layer> From Image, encontre e aplique a mask, Layers> Delete> Merge> Merge Group.
4- Diminua a opacidade desta layer para 30%
5- Adicione uma nova layer e pinte com a mesma cor qua você pintou a mask anterior.
6- Aplique a mask jd-mask141; Layers> New Mask Layer> From Image, encontre e aplique a mask, Layers> Delete> Merge> Merge Group.
7- Resize nesta layer da mask jd-mask141 para 80%
8- Effects> Inner Bevel, como abaixo:

9- Drop Shadow= -5, 2, 50, 5 - Color=#b41636
10- Duplique esta layer 2 vezes.
11- Selecione a 1ª layer com a mask trabalhada.
12- Effects> Alien Skin Xenofex2> Constallation, com Settings "Bling Bling" nas seguintes configurações:
10- Duplique esta layer 2 vezes.
11- Selecione a 1ª layer com a mask trabalhada.
12- Effects> Alien Skin Xenofex2> Constallation, com Settings "Bling Bling" nas seguintes configurações:

13- Selecione a 2ª layer com a mask trabalhada.
14- Effects> Alien Skin Xenofex2> Constallation, agora só mudando o "Random Seed"
15- Selecione a 3ª layer com a mask trabalhada.
16- Effects> Alien Skin Xenofex2> Constallation, agora só mudando novamente o "Random Seed"
17- Cole seu tube e aplique o drop shadow=3,3,65,12
18- Enfeite com bolinhas, laços, presentinhos a sua escolha e aplique o drop shadow=2,2,50,5
19- Assine e salve seu trabalho como psp.
Levando ao AS
1- Selecione a 1ª layer com a mask trabalhada e tire a visibilidade das outras duas.
2- Clique no seu trabalho com o botão direito do mouse e Copy Merged
3- No As Edit> Paste As New Animation ou Ctrl+V, basta clicar no centro da área de trabalho que esta opção já aparece também.
4-Volte ao PSP, selecione a 2ª layer com a mask trabalhada e tire a visibilidade das outras duas, Copy Merged.
5- No As Edit> Paste > After Current Frame ou Shift+Ctrl+L
6- Volte ao PSP, selecione a 3ª layer com a mask trabalhada e tire a visibilidade das outras duas, Copy Merged.
7- No As Edit> Paste > After Current Frame ou Shift+Ctrl+L
8- Coloque seu nome com o efeito que preferir.
Obs: Eu usei a fonte Pinguino, apliquei o mesmo Inner Bevel que usamos na mask e depois drop sahadow=1,1,50,3
Espero que vocês gostem, fiz com muito carinho.
Beijos
Danielle
14- Effects> Alien Skin Xenofex2> Constallation, agora só mudando o "Random Seed"
15- Selecione a 3ª layer com a mask trabalhada.
16- Effects> Alien Skin Xenofex2> Constallation, agora só mudando novamente o "Random Seed"
17- Cole seu tube e aplique o drop shadow=3,3,65,12
18- Enfeite com bolinhas, laços, presentinhos a sua escolha e aplique o drop shadow=2,2,50,5
19- Assine e salve seu trabalho como psp.
Levando ao AS
1- Selecione a 1ª layer com a mask trabalhada e tire a visibilidade das outras duas.
2- Clique no seu trabalho com o botão direito do mouse e Copy Merged
3- No As Edit> Paste As New Animation ou Ctrl+V, basta clicar no centro da área de trabalho que esta opção já aparece também.
4-Volte ao PSP, selecione a 2ª layer com a mask trabalhada e tire a visibilidade das outras duas, Copy Merged.
5- No As Edit> Paste > After Current Frame ou Shift+Ctrl+L
6- Volte ao PSP, selecione a 3ª layer com a mask trabalhada e tire a visibilidade das outras duas, Copy Merged.
7- No As Edit> Paste > After Current Frame ou Shift+Ctrl+L
8- Coloque seu nome com o efeito que preferir.
Obs: Eu usei a fonte Pinguino, apliquei o mesmo Inner Bevel que usamos na mask e depois drop sahadow=1,1,50,3
Espero que vocês gostem, fiz com muito carinho.
Beijos
Danielle

29-11-2008










 9- Configure o "Paint Brush" nas congifurações abaixo:
9- Configure o "Paint Brush" nas congifurações abaixo: 10- Configure sua paleta de cores com o foreground na cor #c0c0c0
10- Configure sua paleta de cores com o foreground na cor #c0c0c0 14- Retire a seleção
14- Retire a seleção



 Danielle
Danielle
 7- Retire a seleção e coloque esta layer em baixo da layer da frame
7- Retire a seleção e coloque esta layer em baixo da layer da frame 17- Selecione a 2ª layer com a mask e tire a visibilidade das outras duas
17- Selecione a 2ª layer com a mask e tire a visibilidade das outras duas Espero que tenham gostado meninas!
Espero que tenham gostado meninas!
 11- Selecione a 2ª layer e tire a visibilidade das outras duas
11- Selecione a 2ª layer e tire a visibilidade das outras duas


 Danielle
Danielle