4- Vá em Objects> Align> Center in Canvas, assim seu círculo ficará bem no meio
5- Converta esse vector para layer
6- Adjust> Add\Remove Noise> Add Noise: gaussian, monochrome marcado e noise= 30
7- Duplique esta layer e diminua para 80%
8- Repita os passo 7, até ficar com 5 layers com o retângulo, veja:
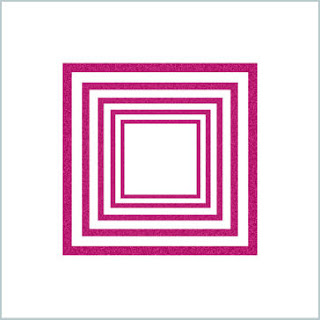
9- Tire a visibilidade da layer branca e nas outras 5 vá em Layers> Merge> Merge visible
10- Selecione a layer com os retângulos e aplique o Drop Shadow 2,2,50,5 e depois aplique com horizontal e vertical negativas, -2,-2,50,55- Converta esse vector para layer
6- Adjust> Add\Remove Noise> Add Noise: gaussian, monochrome marcado e noise= 30
7- Duplique esta layer e diminua para 80%
8- Repita os passo 7, até ficar com 5 layers com o retângulo, veja:
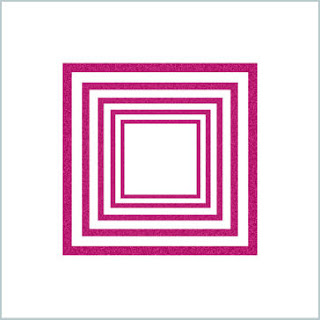
9- Tire a visibilidade da layer branca e nas outras 5 vá em Layers> Merge> Merge visible
11- Com o Magic Wand, selecione a parte de fora do trabalho
12- Selections> Modify> Contract =10
13- Selection Invert
14- Cole o papel mais claro como nova layer e delete
15- Coloque o tube como nova layer, diminua se quiser e aplique o Drop Shadow 3,3,50,10
16- Selecione a layer em branco e cole o papel glitter como nova layer
17- Aplique a mask; Layers> New Mask Layer> From Image, encontre e aplique a mask, Layers> Delete> Merge> Merge Group
18- Vá colocando os enfeites, flores, laços, dodles, confetes, etc. Nos enfeites coloquei em alguns o Drop Shadow com 2,2,50,2 e em otros, 3,3,50,5
19- Escreva seu nome, usei a fonte Ardour GM com o foregroud branco e background na cor do retângulo e apliquei o present soecler do Super Blade Pro e depois um Drop Shadow
Beijos
Danielle - 25-09-2008
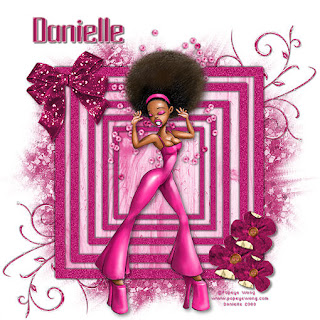





2 comentários:
Olá Danielle..
Ficou muito fofinhooooo teu cantinho!!!
Parabéns!!!
Passa lá no meu blog para conhecer e pegue o presentinho que está no meu novo post!!!
Bjks mil
Daniiiiiiiii amei seu blog.
Lindo como você miga.
Já te linkei no meu cantinho também.
Beijinhos e muito sucesso.
KatiaVillar
Postar um comentário