Tutorial Natal Azul
Tube: ©Pinuptoons que você pode adiquirir Aqui
Scrap: Holiday_Potpourri e Spray
Mask: Becky_Mask022
Fonte: Andantino Script
Material: Aqui
1- Abra o tube "falling snow" , duplique e feche o original.
2- Image> Canvas Size= 600x600px
3- Cole a frame como nova layer por cima das 5 layers snow.
4- Selecione com o Magic Wand o centro da frame
5- Selections> Modify> Expand=12
6- Selections> Invert
7- Selecione cada uma das layers da neve e aperte a tecla delete.
8- Cole a imagem da neve como nova layer.
9- Selecione com o Magic Wand o centro da frame.
10- Selections> Modify> Expand=12
11- Selections> Invert e delete.
12- Passe esta layer para baixo de todas as layers.
13- Cole seu tube e Drop Shadow= 3,3,60,12
14- Selecione a layer da frame e aplique o Drop Shadow=2,2,50,5 e depois aplique com horizontal e vertical negativos.
15- Coloque os enfeites e neles aplique o Drop Shadow=2,2,50,5
16- Adicione uma nova layer, pinte-a de branco e coloque-a de baixo de todas as layers.
17- Cole o papel como nova layer.
18- Aplique a mask Becky_Mask022; Layers> New Mask Layer> From Image, encontre e aplique a mask, Layers> Delete> Merge> Merge Group
19- Coloque os créditos se necessário.
20- Usei para colocar o nome a fonte Andantino script no tamanho 55 com foreground nulo e background na cor #2a5b85 e depois apliquei o gradient glow do eye candy.
21- Salve seu trabalho como psp.
Vamos levar ao Animation
1- Selecione a 1ª layer com tube "falling snow" e retire a visibilidade da outras layers.
2- Clique no seu trabalho com o botão direito do mouse e Copy Merged
3- No As Edit> Paste As New Animation ou Ctrl+V, basta clicar no centro da área de trabalho que esta opção já aparece também
4-Volte ao PSP, selecione a 2ª layer com tube "falling snow" e retire a visibilidade da outras layers.
5- No As Edit> Paste > After Current Frame ou Shift+Ctrl+L
6-Volte ao PSP, selecione a 3ª layer com tube "falling snow" e retire a visibilidade da outras layers.
7- No As Edit> Paste > After Current Frame ou Shift+Ctrl+L 8-Volte ao PSP, selecione a 4ª layer com tube "falling snow" e retire a visibilidade da outras layers.
9- No As Edit> Paste > After Current Frame ou Shift+Ctrl+L
10- Volte ao PSP, selecione a 5ª layer com tube "falling snow" e retire a visibilidade da outras layers.
11- No As Edit> Paste > After Current Frame ou Shift+Ctrl+L
12- Coloque seu nome e salve a sua animação.
Espero que vocês gostem, fiz com muito carinho.
Beijos

16-11-2008
 Mais um lindo presente da querida Eneida Lovely!!! Obrigada pelo carinho de sempre Eneida, que 2009 seja maravilhoso pra todos nós!
Mais um lindo presente da querida Eneida Lovely!!! Obrigada pelo carinho de sempre Eneida, que 2009 seja maravilhoso pra todos nós!











 15- Selecione a 2ª layer com as chamas e aplique o efeito Fire, mudando o "Random Seed"
15- Selecione a 2ª layer com as chamas e aplique o efeito Fire, mudando o "Random Seed"

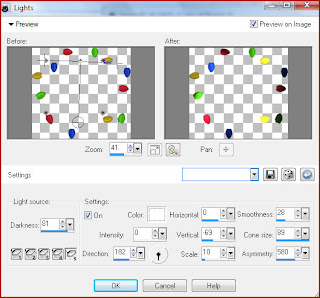



















 9- Configure o "Paint Brush" nas congifurações abaixo:
9- Configure o "Paint Brush" nas congifurações abaixo: 10- Configure sua paleta de cores com o foreground na cor #c0c0c0
10- Configure sua paleta de cores com o foreground na cor #c0c0c0 14- Retire a seleção
14- Retire a seleção



 Danielle
Danielle
 7- Retire a seleção e coloque esta layer em baixo da layer da frame
7- Retire a seleção e coloque esta layer em baixo da layer da frame 17- Selecione a 2ª layer com a mask e tire a visibilidade das outras duas
17- Selecione a 2ª layer com a mask e tire a visibilidade das outras duas Espero que tenham gostado meninas!
Espero que tenham gostado meninas!
 11- Selecione a 2ª layer e tire a visibilidade das outras duas
11- Selecione a 2ª layer e tire a visibilidade das outras duas
